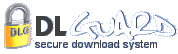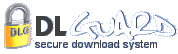You can set your file permissions with all good FTP programs.
Since FTP programs all operate slightly differently, I'll
show you how to change the permissions directly through your
browser window (I will be using Internet Explorer).
Changing
the settings via FTP will be similar.
Step
1:
Open an Internet Explorer window.
Step
2:
In the address bar, type: ftp://username@domain.com
...where "username" is your FTP username and "domain.com"
is your domain name
Step
3:
You will be presented with a logon screen (see image below).
Type in your password and click Log on.
Step
4:
Once you've logged on, you will see all your folders. Navigate
to your DLGuard folder (by double-clicking the folders to
open them). On most Unix / Linux servers all your website
files will be in a folder named "www" or "public_html".
If you can't find them, then you'll need to ask your hosting
provider as to where they are.
Step
5:
Now that you're in your DLGuard folder, right-click on your
"admin" folder and select "properties"
from the popup menu (see image below).
Step
6:
You now want to set the permissions of the folder "admin"
to writeable. This means that DLG will be able to write to
the folder. After clicking properties (as shown in Step 5),
you will see a properties box as show below.
Tick
the "Write" boxes for "Owner", "Group",
and "All Users". See the image below.
You
will also notice that all the Execute boxes are ticked.
That's because all folders need to be set to Execute, which
allows people to open them. Leave these ticked.
Step
7:
Navigate to the "data" folder, which is inside
the "admin" folder. You now need to change the
permissions for your data files. To do this, simply right-click
on "config.cbdm" and select properties.
Tick
the "Write" boxes for "Owner", "Group",
and "All Users". See the image below.
You
will also notice that all the Execute boxes are not ticked.
That's because unlike folders, these files do not need to
be Executed, or ran. They are simply data files used by
DLGuard. Leave the Execute boxes unticked.
Step
8:
Repeat step 7 for all the files in your "admin/data"
folder except for the "index.html" file.
Step
9:
Next, navigate to your "tmpdat" folder. This folder
is in your "admin/data" folder. Right-click on
the "tmpdat" folder and select properties. Tick
the "Write" boxes for "Owner", "Group",
and "All Users", just like you did for the "admin"
folder in Step 6.
And
that's it!
Remember
after you finish the DLGuard installation, you can change
the permissions of your "Admin" folder back to
what they originally were.