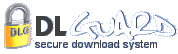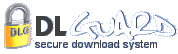This tutorial shows you how to change the file and folder
permissions for DLGuard on your Windows server. I'm using
Windows Server 2003, and logging on remotely using Remote
Desktop Connection in Windows XP Home.
The
methods will be similar for different versions of server and
PC software.
Step
1:
If you're using the XP Standard Start menu, click Start and
go to All Programs, Accessories, Communications and then click
on Remote Desktop Connection.
If
you're using the XP Classic Menu, click Start and go to Programs,
Accessories, Communications and then click on Remote Desktop
Connection.
Step
2:
You will see the Remote Desktop logon screen as show below.
Type in your domain name and click Connect.
Step
3:
You will be presented with a logon screen (see image below).
Type in your username and password and then click OK.
Step
4:
Once you've logged on, you will see your desktop. Double click
on My Computer and navigate to the folder where all your website
files are. These should be held in a folder called something
like "web" or "www". If you're not sure
where they are, then contact your hosting provider and they
will help you out. Once there, look for your DLGuard folder.
Step
5:
Now that you're in your DLGuard folder, right-click on your
"admin" folder and select "properties"
from the popup menu (see image below).
Step
6:
You now want to set the permissions of the folder "admin"
to writeable. This means that DLG will be able to write to
the folder. After clicking properties (as shown in Step 5),
you will see a properties box as show below.
Click
on the "Security" tab.
Click
on "Users" in the Group or Usernames box.
Tick
the "Allow" box for "Full Control". See
the image below.
Step
7:
Navigate to the "data" folder, which is inside
the "admin" folder. You now need to change the
permissions for your data files. To do this, simply right-click
on "config.cbdm" and select properties.
Click
on the "Security" tab.
Click
on "Users" in the Group or Usernames box.
Tick
the "Allow" box for "Full Control".
See the image below.
Step
8:
Repeat step 7 for all the files in your "admin/data"
folder except for the "index.html" file.
Step
9:
Next, navigate to your "tmpdat" folder. This folder
is in your "admin/data" folder. Right-click on
the "tmpdat" folder and select properties.
Click
on the "Security" tab.
Click
on "Users" in the Group or Usernames box.
Tick
the "Allow" box for "Full Control".
...just like you did for the "admin" folder in
Step 6.
And
that's it!
Remember
after you finish the DLGuard installation, you can change
the permissions of your "Admin" folder back to
what they originally were.
Special
Thanks:
I'd like to thank Karl Timmermans for his help researching
Windows file permission settings, and ThirdWish.com for
allowing me to logon to their server and grab some screenshots.
You guys rock.